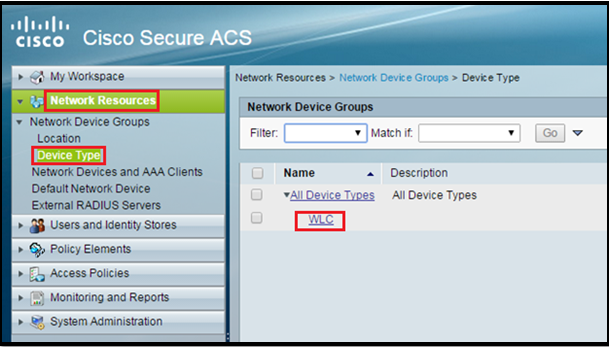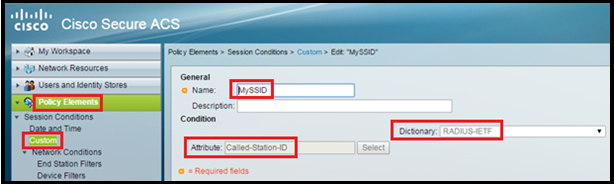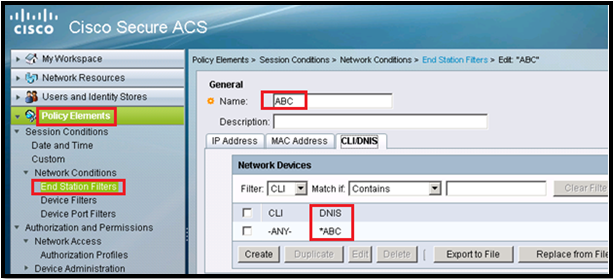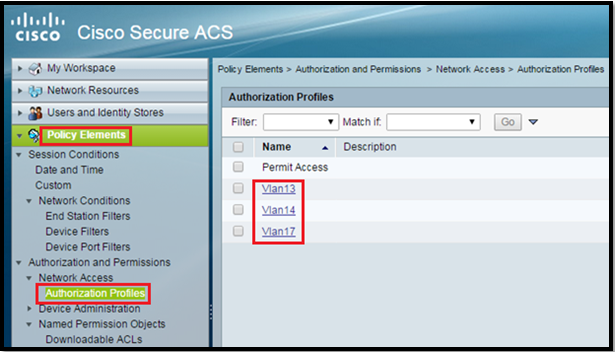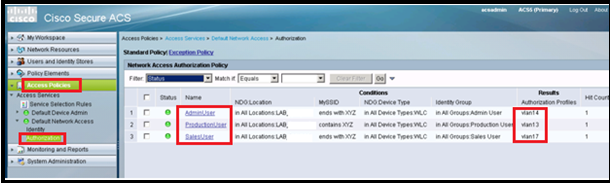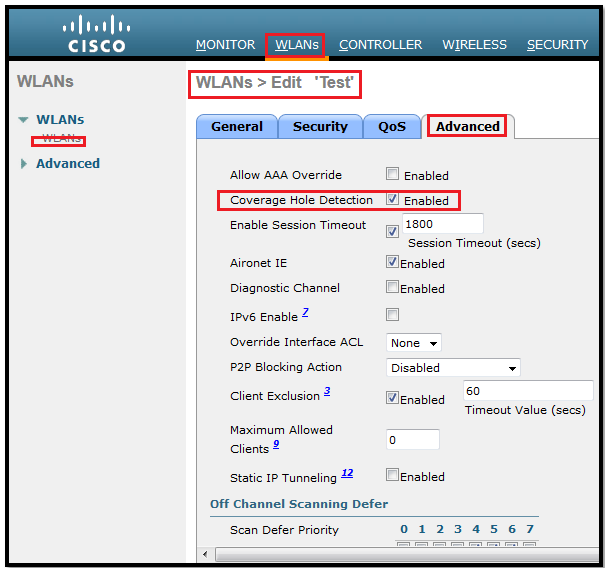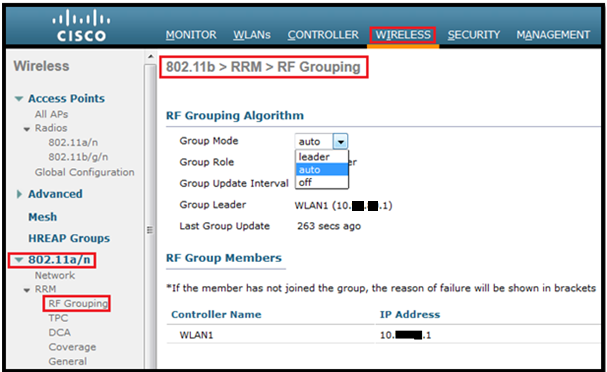Out of Box is a really good feature added by cisco; basically it’s a special RF profile for new APs to join the network.
If this feature is enabled:
GUI:
CLI:
(WLC1) >show rf-profile summary Number of RF Profiles............................ 8 Out Of Box State................................. Disabled Out Of Box Persistence........................... Disabled RF Profile Name Band Description 11n-client-only Applied --------------------------------- ------- ----------------------------------- ------------------ ---------- High-Client-Density-802.11a 5 GHz <none> disable No High-Client-Density-802.11bg 2.4 GHz <none> disable No Low-Client-Density-802.11a 5 GHz <none> disable No Low-Client-Density-802.11bg 2.4 GHz <none> disable No Out-Of-Box-11A 5 GHz System Defined Profile disable Yes Out-Of-Box-11B 2.4 GHz System Defined Profile disable Yes Typical-Client-Density-802.11a 5 GHz <none> disable No Typical-Client-Density-802.11bg 2.4 GHz <none> disable No (WLC1) > (WLC1) >config rf-profile out-of-box enable This feature is designed to eliminate RF instability due to out of box APs. Enabling Out-Of-Box will move such APs (with default-group) to a newly created AP Group and Shut Off their radios. Are you sure you want to continue? (y/N)y (WLC1) >
- If new AP joins to the network it will be moved to Out-of-Box RF profile and their radios will be administratively disabled. This eliminates any RF instability caused by the new access points.
- All default-group APs that subsequently associate with the controller (existing APs on the same controller that have dropped and re-associated, or APs from another controller) are placed in the Out-of-Box AP group.
- Special RF profiles are created per 802.11 bands. These RF profiles have default settings for all the existing RF parameters and additional new configurations.
Main points to keep in mind:
- When removing APs from the Out-of-Box AP group for the use, it’s recommended that we assign the APs to a custom AP group to prevent inadvertently having them revert to the Out-of-Box AP group.
- When we disable this feature after enable it, only subscription of new APs to the Out of Box AP group stops. All APs that are subscribed to the Out of Box AP Group remain in this AP group. We must manually move to these AP to different AP groups.
- This feature is automatically turned-off upon rebooting the controller. It has to be manually turned on!
(WLC1) >reset system Are you sure you would like to reset the system? (y/N) y System will now restart! Restarting system. <skip> ! (WLC1) >show rf-profile summary Number of RF Profiles............................ 8 Out Of Box State................................. Disabled Out Of Box Persistence........................... Disabled RF Profile Name Band Description 11n-client-only Applied --------------------------------- ------- ----------------------------------- ------------------ ---------- High-Client-Density-802.11a 5 GHz <none> disable No High-Client-Density-802.11bg 2.4 GHz <none> disable No Low-Client-Density-802.11a 5 GHz <none> disable No Low-Client-Density-802.11bg 2.4 GHz <none> disable No Out-Of-Box-11A 5 GHz System Defined Profile disable Yes Out-Of-Box-11B 2.4 GHz System Defined Profile disable Yes Typical-Client-Density-802.11a 5 GHz <none> disable No Typical-Client-Density-802.11bg 2.4 GHz <none> disable No (WLC1) >
Solution: To solve this issue, we need to enable Persistence as well.
(WLC1) >config rf-profile out-of-box persistence enable
- Same as point 1 but…..If the AP isn’t moved to another RF group (other than the default) it will be added to the out-of-box group after every time it joins the controller.
Update(May be a BUG): One more thing I noticed that APs both radios are down ….even after moving an AP from Out-Of-Box to a different AP group.